| Applys to: Powerpoint | Difficulty: 2 |
Did you ever want to add a YouTube video to your PowerPoint presentation? Here's how to do it. The first thing you need to do, if you haven't already done it, is to enable the "Developer" tab. To enable the "Developer" tab, click the Office button, and then "PowerPoint Options". In the pop-up windows, you mark the checkbox saying "Show Developer tab in the Ribbon" like this: The next thing we are going to do, is to add a Shockwave Flash Object to our presentation. You find it in the "More controls" button on the "Developer" tab. Locate and click on the "Shockwave Flash Object" option on the "More Controls" list, and click OK.Now you can draw a rectangle on the presentation, where you want the video to be, and if you need to, you can resize it after you've finished drawing. When you've placed the object where you want the video to be, you then need to go to YouTube, and locate the video you want in your presentation. Once you've located the video, copy the URL from the address bar: Now go back to the presentation in PowerPoint. On the rectangle you drew before, you now right-click and then choose "properties". In the "Movie" field, you now paste the copy'ed URL for the video: Almost there. But you need to edit the URL a little bit. You need to delete the part that says "watch?". And replace the equal-sign (=), with a slash (/) So in my case, the URL would go from this: to this: After you've made the changes, you can just close the "properties" box by pressing the red cross in the upper right corner. To test that the movie works, just press F5, and you should see the video as you know it from YouTube. This concludes this tip. | |
Sunday, May 8, 2011
Add a YouTube video to a PowerPoint presentation
Labels:
2007 Office,
PowerPoint
Subscribe to:
Post Comments (Atom)



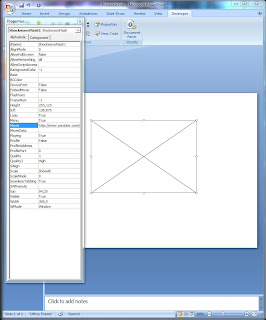
No comments:
Post a Comment